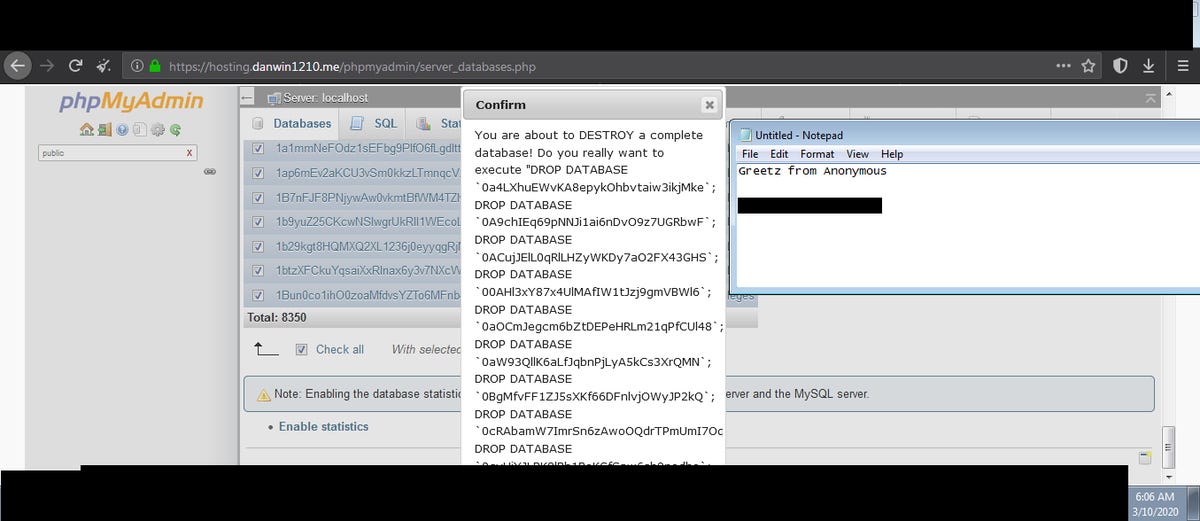Windows 11 User Guide

Windows 11, the latest operating system from Microsoft, boasts a sleek new design, enhanced performance, and innovative features that aim to revolutionize the way you interact with your computer. As you embark on this journey with Windows 11, understanding its ins and outs is crucial to unlocking its full potential. This comprehensive guide is designed to walk you through the basics, advanced features, and everything in between, ensuring that you get the most out of your Windows 11 experience.
Introduction to Windows 11
Windows 11 introduces a fresh and modern look, with rounded corners, a new color palette, and a centered start menu that gives you quick access to your most used apps, files, and settings. The operating system is built on the same foundation as Windows 10 but brings significant improvements in terms of speed, security, and user experience. Whether you’re upgrading from an earlier version of Windows or making the switch from another operating system, Windows 11 is designed to be intuitive and user-friendly.
Setting Up Windows 11
Setting up Windows 11 is a straightforward process, but it’s essential to ensure that your computer meets the system requirements before you begin. These requirements include a 64-bit CPU, 4GB of RAM, 64GB of storage, a Trusted Platform Module (TPM) 2.0, and a compatible graphics card. Once you’ve confirmed your device’s compatibility, you can proceed with the installation.
Download the Installation Media: Visit the official Microsoft website to download the Windows 11 installation media. You can create a bootable USB drive or download an ISO file to burn onto a DVD.
Boot from the Installation Media: Insert the USB drive or DVD into your computer and restart it. Enter your computer’s BIOS settings and set the USB drive or DVD as the first boot device. Save your changes and exit the BIOS settings.
Follow the On-Screen Instructions: Once your computer boots from the installation media, follow the on-screen instructions to select your language, time and currency format, and keyboard input method. You’ll also need to accept the Microsoft Services Agreement and the Windows 11 license terms.
Choose Your Installation Type: You can choose to perform a clean installation or upgrade your existing Windows version. If you’re performing a clean installation, ensure you have backed up your important files, as this process will erase all data on the drive.
Partition Your Hard Drive: You’ll be prompted to select the partition where you want to install Windows 11. Ensure you have enough free space (at least 64GB) and consider creating separate partitions for your operating system, programs, and personal files.
Wait for the Installation to Complete: The installation process can take anywhere from 30 minutes to several hours, depending on your computer’s specifications and the installation type you’ve chosen.
Navigating Windows 11
After the installation is complete, you’ll be greeted by the Windows 11 desktop, which features a centered taskbar and start menu. Here are some key navigation elements to get you started:
Start Menu: Click on the start button (or press the Windows key on your keyboard) to open the start menu. Here, you can find your installed apps, recent files, and settings.
Taskbar: The taskbar is located at the bottom of your screen and provides quick access to your open apps, as well as system icons like the clock, Wi-Fi, and battery level.
Widgets: Clicking on the widgets icon on the taskbar opens a pane where you can view news, weather, and other customizable widgets.
Settings: Access the settings app from the start menu to adjust your computer’s settings, including display, sound, network, and more.
File Explorer: Use the file explorer to manage your files and folders. You can access it from the taskbar or by right-clicking on the start button and selecting “File Explorer.”
Customizing Windows 11
One of the joys of using Windows 11 is the ability to personalize it to your preferences. Here are some ways to make your Windows 11 experience truly yours:
Theme and Wallpaper: Change your desktop background, choose a theme, and adjust the accent color to match your style.
Taskbar Settings: You can customize the taskbar by adding or removing icons, changing its location, and more.
Widgets: Customize your widgets to show the information that matters most to you.
Notification Settings: Adjust your notification preferences to control what notifications you receive and how they are displayed.
Using Windows 11 Features
Windows 11 comes with a plethora of features designed to enhance your productivity and entertainment experience. Some notable features include:
Microsoft Teams Integration: Quickly connect with friends, family, and colleagues using the integrated Microsoft Teams chat.
Snap Assist: This feature allows you to easily multitask by snapping windows to different parts of your screen.
Focus Assist: Customize your notifications to minimize distractions and stay focused on your work.
Windows Update: Regular updates ensure your operating system stays secure and up-to-date with the latest features and improvements.
Troubleshooting Common Issues
Like any operating system, Windows 11 can sometimes encounter issues. Here are some common problems and their solutions:
Slow Performance: Check for updates, close unnecessary apps, and consider upgrading your RAM.
Connection Issues: Restart your router, check your network settings, and ensure your Wi-Fi drivers are up-to-date.
App Compatibility: Check the app’s system requirements and look for updates. If the issue persists, consider reaching out to the app’s support team.
Advanced Features for Power Users
For those looking to dive deeper into what Windows 11 has to offer, there are several advanced features worth exploring:
Windows Subsystem for Linux (WSL): Run Linux directly on Windows without the need for a virtual machine.
Windows Terminal: A modern terminal application that provides a powerful command-line experience.
PowerShell: Automate tasks and manage your system with this powerful task automation and configuration management framework.
Security Features in Windows 11
Security is at the forefront of Windows 11, with several features designed to protect your device and data:
Windows Defender: Offers comprehensive protection against viruses, malware, and other threats.
Firewall: Controls incoming and outgoing network traffic based on predetermined security rules.
Secure Boot: Ensures that only trusted software can run during the boot process.
TPM 2.0: Provides an additional layer of security by storing sensitive information like encryption keys.
Conclusion
Windows 11 represents a significant step forward in operating system design and functionality, offering users a faster, more secure, and highly personalized computing experience. Whether you’re a casual user or a power user, Windows 11 has something for everyone. By mastering its features and customization options, you can unlock a world of productivity and entertainment that’s tailored to your unique needs and preferences.
What are the system requirements for Windows 11?
+Windows 11 requires a 64-bit CPU, 4GB of RAM, 64GB of storage, a Trusted Platform Module (TPM) 2.0, and a compatible graphics card.
How do I upgrade to Windows 11 from Windows 10?
+To upgrade, go to the Windows Update settings, check for updates, and follow the prompts to download and install Windows 11. Ensure your device meets the system requirements before proceeding.
Is Windows 11 compatible with all apps?
+Most apps designed for Windows 10 should work on Windows 11. However, it’s recommended to check the app’s system requirements and look for updates to ensure compatibility.
How do I customize the taskbar in Windows 11?
+Right-click on the taskbar and select “Taskbar settings” to customize its appearance and behavior, including adding or removing icons and changing its location.
What security features does Windows 11 offer?
+Windows 11 includes Windows Defender for virus protection, a firewall, Secure Boot, and TPM 2.0 to provide comprehensive security against various threats.
How do I troubleshoot common issues in Windows 11?
+Start by checking for updates, closing unnecessary apps, and considering upgrades to your hardware. For specific issues, refer to the troubleshooting guides available in the Windows 11 settings or online support resources.