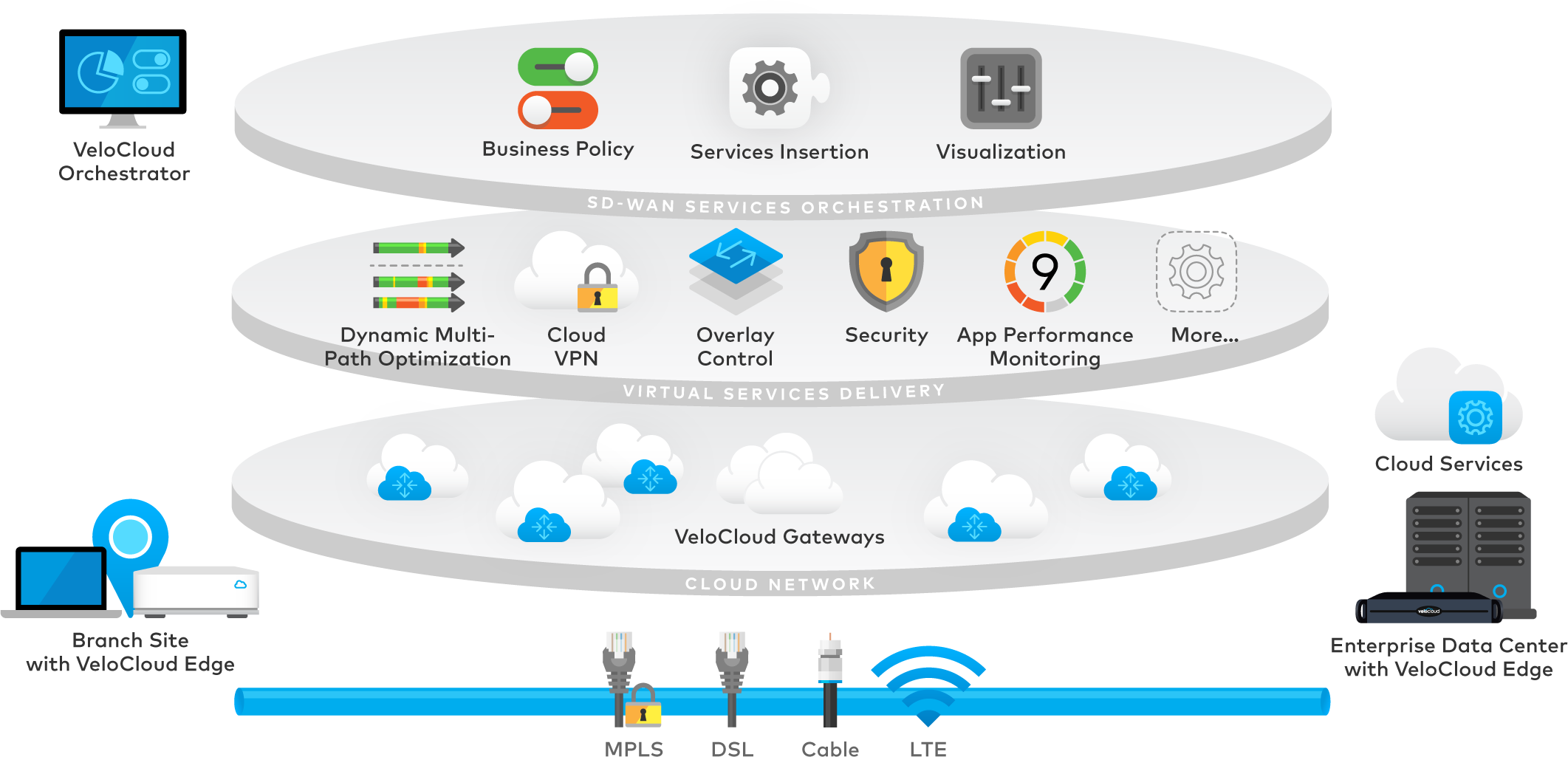5 Ways wget Powershell

The integration of wget with PowerShell is a testament to the evolving nature of command-line tools in the Windows ecosystem. Historically, wget has been a stalwart in the Unix-like world for downloading files from the internet. Its utility has been so profound that it has been ported or emulated in various forms on Windows, including through PowerShell. Here are five ways wget can be utilized in a PowerShell context, showcasing its versatility and the power it brings to Windows command-line operations.
1. Basic File Download
One of the most straightforward uses of wget in PowerShell is to download a file from a specified URL. This can be particularly useful for scripting tasks where you need to fetch files as part of a larger process. To download a file, you would use a command like this:
wget https://example.com/path/to/file.txt -OutFile file.txt
This command fetches the file located at https://example.com/path/to/file.txt and saves it as file.txt in the current directory. The -OutFile parameter is used to specify the output file name, which can be particularly useful for renaming the file as it’s downloaded.
2. Recursive Download
For more complex scenarios, such as downloading an entire website or a directory hierarchy, wget offers recursive download capabilities. This feature can be invoked with the -r or --recursive option, along with specifying the maximum depth level to prevent infinite recursion. Here’s how you might use it in PowerShell:
wget -r -l 1 https://example.com/
In this example, -r enables recursive downloading, and -l 1 limits the recursion depth to 1 level below the specified URL. This command will download the index page and all the files linked directly from it, but it won’t follow links to subdirectories or pages beyond the first level.
3. Downloading Files with Specific Conditions
wget allows you to specify conditions under which files should be downloaded, such as downloading only if the local copy is older than the remote one. This is particularly useful for maintaining up-to-date local copies of files without constantly re-downloading them. You can achieve this with the -N or --timestamping option:
wget -N https://example.com/path/to/file.txt -OutFile file.txt
This command will download the file only if the remote file is newer than the local one, or if no local file exists. It’s a convenient way to keep your local files in sync with remote versions without having to manually check timestamps.
4. Using Proxies
In some environments, direct internet access might be restricted, requiring the use of a proxy server to access external websites. wget supports the use of proxies through the --proxy or -e options. Here’s an example:
wget --proxy=http://yourproxy:8080 https://example.com/path/to/file.txt -OutFile file.txt
This command specifies a proxy server running on http://yourproxy:8080. All traffic will go through this proxy, allowing you to download the file even if direct access is blocked.
5. Handling Authentication
For downloading files from protected areas of websites or servers that require login credentials, wget can handle basic authentication. You can pass your username and password directly in the URL or use the --user and --password options for more complex scenarios. Here’s a basic example using the URL:
wget http://username:password@example.com/path/to/file.txt -OutFile file.txt
And here’s how you might do it with the --user and --password options:
wget --user=username --password=password http://example.com/path/to/file.txt -OutFile file.txt
Both of these commands will authenticate with the server using the provided credentials before attempting to download the file.
Implementation in PowerShell
While wget is natively available on Unix-like systems, Windows users can leverage PowerShell’s Invoke-WebRequest cmdlet, which offers similar functionality and is more integrated with the Windows environment. For users familiar with wget, PowerShell’s aliasing feature allows mapping wget to Invoke-WebRequest for compatibility:
Set-Alias wget Invoke-WebRequest
This alias allows you to use wget in PowerShell, which will actually execute Invoke-WebRequest. However, note that the parameters and options may differ between wget and Invoke-WebRequest, so some adjusting might be necessary.
Conclusion
The use of wget in PowerShell, whether through native implementation, aliases, or the Invoke-WebRequest cmdlet, underscores the flexibility and interoperability of modern command-line tools. Whether for simple file downloads or more complex operations, understanding and leveraging these tools can significantly enhance your productivity and scripting capabilities in Windows environments.