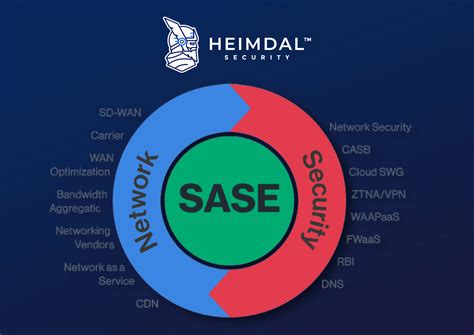Set Gmail as Default Email

Making Gmail your default email client is a straightforward process that enhances your overall email experience, especially if you’re deeply integrated into the Google ecosystem. This setup ensures that whenever you click on an email link or attempt to send an email from another application or website, Gmail opens up seamlessly to handle the task. Here’s how you can set Gmail as your default email client across different platforms:
On Windows
To set Gmail as your default email client on a Windows computer, you’ll need to make a few adjustments. The exact steps might vary slightly depending on the version of Windows you’re using.
- Open Google Chrome (or any other browser where you’re signed into your Gmail account) and go to the Gmail website.
- Click on the three vertical dots in the upper right corner of the browser window, then select Settings.
- Scroll down to the Privacy and security section and click on Site settings.
- Under Additional permissions, look for Handlers and click on it.
- Ensure that Gmail is set as a handler for mailto links. If it’s not, you might need to add it manually by clicking on Add site and then entering
https://mail.google.com(or the URL you use to access Gmail). - Save changes.
For system-wide changes (not just within the browser):
- Press Windows + I to open Settings.
- Go to Apps > Default apps.
- Scroll down and click on Choose default apps by protocol.
- Find MAILTO and click on the app currently set as default.
- Select Google Chrome (or your preferred browser where Gmail is set up) from the list.
On macOS
Setting Gmail as the default email client on a Mac involves a few steps within your system preferences and your web browser.
- Open Safari (or your preferred browser).
- Go to Safari > Preferences > Advanced.
- At the bottom, check the box next to Show Develop menu in menu bar.
- Close the preferences window.
- Go to Develop > User Agent and select Other…. Choose Google Chrome — Windows (this tricks macOS into thinking you’re using a Windows version of Chrome, allowing you to set Gmail as default).
- Open Gmail in this browser session and click on a mailto link. You’ll be prompted to allow Gmail to handle mailto links. Approve this.
For a system-wide setting without tweaking user agents:
- Open Mail (the default email client on macOS).
- Go to Mail > Preferences.
- Click on General.
- Next to Default email reader, select Gmail from the dropdown menu if available. If Gmail isn’t listed, you might need to use a third-party app or service to enable this.
On Android
To set Gmail as your default email app on Android:
- Go to your device’s Settings.
- Scroll down and select Apps (or Applications on some devices).
- Find Gmail in the list and select it.
- Tap on Set as default if the option is available. If not, proceed to the next steps.
- Go back to the Settings menu and select Apps > Default apps.
- Choose the category for email (this might be under Email client or a similar category).
- Select Gmail as your default email app.
On iOS
For iPhone or iPad users:
- Open the Settings app.
- Scroll down and tap on Gmail (if you have the app installed).
- **Look for the Default Mail App option and select Gmail.
Please note, as of the last update, iOS doesn’t natively support changing the default email client to a third-party app like Gmail for all actions system-wide. However, you can set Gmail as the default within the Gmail app itself for certain functionalities.
Conclusion
Setting Gmail as your default email client across different devices and platforms ensures a uniform and streamlined email experience. While the steps can vary, the overall process is designed to be straightforward and user-friendly. Keep in mind that updates to operating systems or browsers might occasionally reset these settings, so it’s a good idea to check periodically to ensure Gmail remains your default choice.