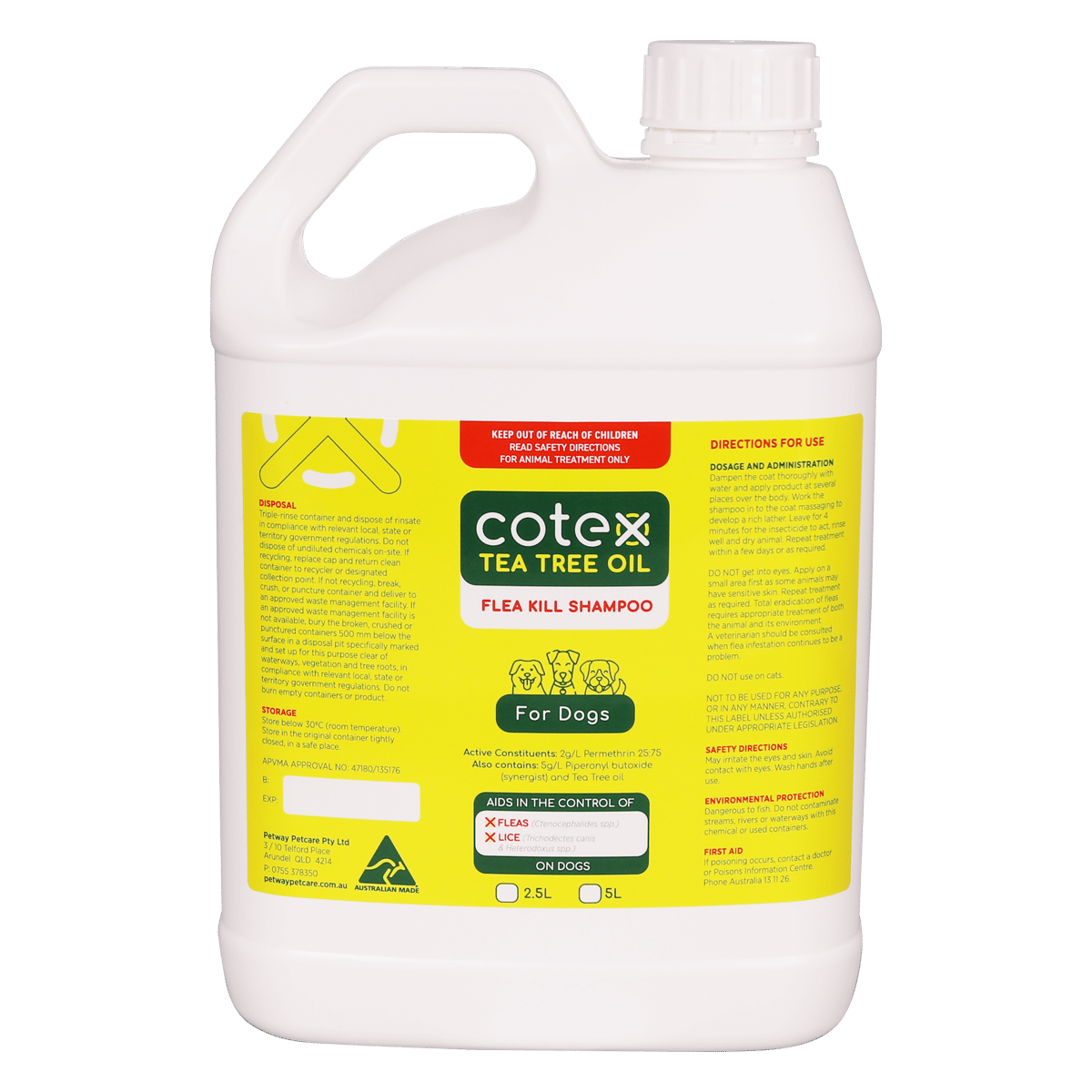5 Ways Disable Safesearch
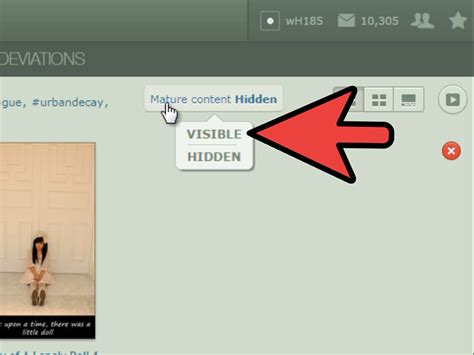
The internet’s safety features can sometimes feel overly restrictive, especially when you’re searching for specific information that’s not explicitly explicit but still gets filtered out. SafeSearch is a feature designed to filter out explicit content from search results, aiming to provide a more family-friendly browsing experience. However, there are legitimate reasons you might want to disable it, such as researching certain topics for academic or professional purposes. Here’s how you can disable SafeSearch on various platforms:
1. Disabling SafeSearch on Google
Disabling SafeSearch on Google is relatively straightforward. Here’s how you can do it:
On a Computer:
- Go to Google.com.
- Click on the settings icon (represented by a gear) at the bottom right corner of the page.
- Select “Search settings” from the menu.
- Under the “SafeSearch filters” section, select the “Turn off” option.
- Scroll down and click “Save” to save your preferences.
On a Mobile Device:
- Open the Google app.
- Tap on the menu (usually three horizontal lines).
- Tap “Settings”.
- Select “General”.
- Look for “SafeSearch” and toggle it off.
2. Disabling SafeSearch on Bing
Microsoft’s Bing also offers a similar SafeSearch feature. Here’s how to disable it:
On a Computer:
- Go to Bing.com.
- Click on the “SafeSearch” button usually found at the top right or bottom of the page.
- Select “Off” from the SafeSearch filter options.
- You might be required to sign in to save your preferences.
On a Mobile Device: The process is similar to Google’s, through accessing settings within the Bing app and toggling off SafeSearch.
3. Disabling SafeSearch on Yahoo
Yahoo’s search is powered by Bing, so disabling SafeSearch on Yahoo works similarly to Bing:
- On a Computer:
- Go to Yahoo.com.
- Click on “SafeSearch” usually found at the top.
- Select “Off” for SafeSearch to disable it.
4. Disabling SafeSearch on DuckDuckGo
DuckDuckGo is a bit different since it doesn’t track you or filter results based on personal data. However, to ensure you get unfiltered results:
- On Any Device:
- Go to DuckDuckGo.com.
- DuckDuckGo doesn’t filter search results by default, but if you’re concerned about specific settings, click on the three horizontal lines at the top right, then on “Settings”.
- Ensure that under “Safe Search” or similar settings, you have selected the least restrictive option available.
5. Disabling SafeSearch on Other Search Engines
Other search engines like StartPage or Qwant may have their own versions of SafeSearch. Typically, the process involves:
- Finding the settings or preferences option on their homepage.
- Looking for a “SafeSearch” or “Content Filter” setting.
- Adjusting the setting to the least restrictive option.
Important Notes
- Parental Controls: If SafeSearch is enabled through parental controls or network settings, you might need to adjust these settings to disable it. This often requires access to the device’s or network’s administrative controls.
- Network-Level Filters: Some networks (especially public Wi-Fi or school/work networks) might enforce content filtering regardless of your browser settings. In such cases, disabling SafeSearch through the browser might not be effective.
- Privacy and Safety: While disabling SafeSearch can provide access to a broader range of information, it also means you might be exposed to explicit or harmful content. Exercise caution and consider using other safety measures, such as browser extensions that block harmful sites.
Disabling SafeSearch can be useful for research or accessing information that’s unjustly filtered. However, always consider the potential risks, especially in shared or public environments.