5 Ways to Ping Public IP
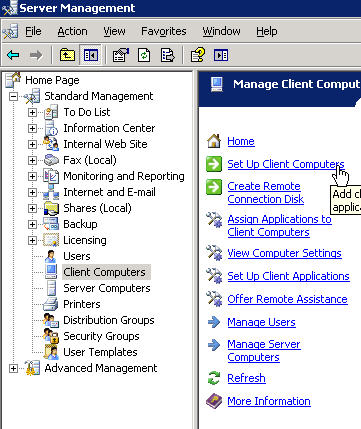
Pinging a public IP address is a fundamental troubleshooting step in network diagnostics, allowing you to verify whether a host is reachable across an IP network. The process involves sending an Internet Control Message Protocol (ICMP) echo request packet to the target IP address and listening for a response. Here are five ways to ping a public IP address, each with its own set of advantages and use cases:
1. Using the Command Line (Windows, macOS, Linux)
The most straightforward method to ping a public IP address is by using the command line interface (CLI) on your operating system. This method is universal and works across Windows, macOS, and Linux.
On Windows:
- Press
Win + Rto open the Run dialog. - Type
cmdand press Enter to open the Command Prompt. - Type
ping <public_ip_address>(replace<public_ip_address>with the actual IP address you want to ping, e.g.,ping 8.8.8.8) and press Enter.
- Press
On macOS and Linux:
- Open the Terminal application.
- Type
ping <public_ip_address>(e.g.,ping 8.8.8.8) and press Enter.
This command will send four echo request packets by default (in Windows) or continuously (in macOS and Linux, press Ctrl + C to stop).
2. Using PowerShell (Windows)
For Windows users, PowerShell offers a more advanced and flexible way to ping a public IP address compared to the traditional Command Prompt.
- Open PowerShell.
- Type
Test-Connection -ComputerName <public_ip_address>(e.g.,Test-Connection -ComputerName 8.8.8.8) and press Enter.
This command not only checks for reachability but also provides more detailed information about the connection.
3. Online Ping Tools
There are several online tools that allow you to ping a public IP address from different locations around the world. This can be particularly useful for diagnosing network issues that may be related to geographical location.
- Search for “online ping tool” or “ping from multiple locations” in your favorite search engine.
- Choose a reputable website that offers this service.
- Enter the public IP address you wish to ping.
- Select the locations from which you want to ping the IP address.
- Execute the ping command.
These tools are convenient, as they do not require any software installation and can provide insights into how reachable your server is from different parts of the world.
4. Using a Network Scanner Tool
Network scanner tools like Nmap can also be used to ping a public IP address, though they offer much more functionality beyond simple pinging. Nmap is available for Windows, macOS, and Linux.
- Download and install Nmap from its official website.
- Open a command prompt or terminal.
- Navigate to the directory where Nmap is installed (if necessary).
- Type
nmap -sP <public_ip_address>(e.g.,nmap -sP 8.8.8.8) and press Enter.
Nmap’s ping scan can provide more detailed information than a standard ping command, including the discovery of hosts and services.
5. Using a GUI-Based Network Tool
For users who prefer a graphical user interface (GUI) over command-line tools, there are several GUI-based network tools available that include ping functionality. Examples include Network Toolkit (for Android) and Ping Tool (for Windows).
- Search for and download a GUI-based network tool that includes a ping feature.
- Install the application.
- Open the application and find the ping or network diagnostic tool.
- Enter the public IP address you wish to ping.
- Initiate the ping command.
GUI tools can make the process more intuitive for those less comfortable with command-line interfaces.
Conclusion
Pinging a public IP address is a fundamental step in diagnosing network issues and verifying the reachability of a host. The method you choose may depend on your operating system, personal preference, or specific requirements such as the need to ping from multiple locations. Whether you’re troubleshooting a connection issue or simply testing a server’s responsiveness, these methods provide flexible and effective ways to perform this essential network task.



