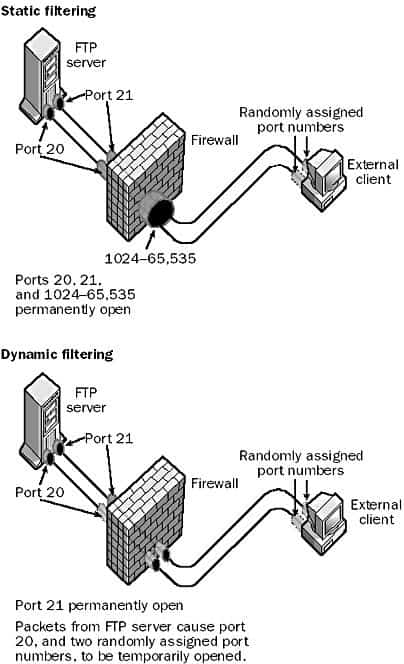GlobalProtect Client Setup Guide

The GlobalProtect client is a powerful tool designed to provide a secure and reliable connection to your organization’s network, allowing you to work remotely with ease and confidence. Setting up the GlobalProtect client is a straightforward process that can be completed in a few simple steps. In this comprehensive guide, we will walk you through the installation, configuration, and troubleshooting of the GlobalProtect client, ensuring that you are up and running in no time.
Introduction to GlobalProtect
Before we dive into the setup process, it’s essential to understand what GlobalProtect is and how it works. GlobalProtect is a virtual private network (VPN) solution developed by Palo Alto Networks, designed to provide secure access to your organization’s network from anywhere in the world. The client establishes an encrypted connection between your device and the organization’s network, allowing you to access resources and applications as if you were directly connected to the network.
System Requirements
To ensure a smooth installation and operation of the GlobalProtect client, your device must meet the following system requirements: - Operating System: Windows 10 (64-bit), macOS High Sierra (10.13) or later, or a compatible mobile operating system (iOS, Android) - Processor: 1 GHz or faster - RAM: 2 GB or more - Disk Space: 100 MB or more - Internet Connection: A stable internet connection is required to connect to the organization’s network
Installation
The installation process varies slightly depending on your operating system. Here are the steps for Windows and macOS:
Windows Installation
- Download the GlobalProtect Client: Visit your organization’s website or portal to download the GlobalProtect client. The download link may be provided by your IT department.
- Run the Installer: Once the download is complete, run the installer and follow the prompts to begin the installation process.
- Accept the License Agreement: Read through the license agreement and accept the terms to continue the installation.
- Choose the Installation Location: Select the location where you want to install the GlobalProtect client. The default location is usually acceptable.
- Install: Click “Install” to begin the installation. This process may take a few minutes.
- Launch GlobalProtect: Once the installation is complete, launch the GlobalProtect client from the Start menu or the installation folder.
macOS Installation
- Download the GlobalProtect Client: Download the GlobalProtect client from your organization’s website or portal.
- Open the Disk Image: Open the downloaded.dmg file to access the installer.
- Run the Installer: Run the GlobalProtect installer and follow the prompts.
- Accept the License Agreement: Accept the license agreement to proceed.
- Install: The installation process will begin automatically. You may be prompted to enter your administrator password.
- Launch GlobalProtect: Find the GlobalProtect client in the Applications folder and launch it.
Configuration
After installing the GlobalProtect client, you need to configure it to connect to your organization’s network. Here’s how: 1. Launch GlobalProtect: Open the GlobalProtect client on your device. 2. Enter Portal Address: Enter the portal address provided by your IT department. This address is usually in the format of a URL. 3. Username and Password: Enter your username and password. These are typically the same credentials you use to log into your organization’s network. 4. Connect: Click “Connect” to establish a connection to the network. You may be prompted to accept a certificate or enter additional authentication factors.
Troubleshooting
If you encounter any issues during the setup or connection process, here are some troubleshooting steps: - Check Network Connection: Ensure you have a stable internet connection. - Verify Credentials: Double-check your username and password. - Portal Address: Confirm the portal address is correct. - Update GlobalProtect: Ensure you are running the latest version of the GlobalProtect client. - Contact IT: If issues persist, contact your organization’s IT department for assistance.
Security Considerations
The GlobalProtect client is designed with security in mind, but it’s essential to follow best practices to maintain the security of your connection: - Keep Software Up-to-Date: Regularly update the GlobalProtect client and your operating system to ensure you have the latest security patches. - Use Strong Passwords: Use complex and unique passwords for your network credentials. - Be Cautious with Public Wi-Fi: Avoid using public Wi-Fi networks for sensitive activities, as they may not be secure.
Conclusion
Setting up the GlobalProtect client is a straightforward process that requires minimal technical expertise. By following the steps outlined in this guide, you should be able to install, configure, and start using the GlobalProtect client to securely connect to your organization’s network. Remember to stay vigilant about security and keep your software up-to-date to protect your connection and data.
Frequently Asked Questions
What is the GlobalProtect client used for?
+The GlobalProtect client is used to establish a secure connection to your organization’s network, allowing for remote work with access to network resources and applications.
How do I know if my device meets the system requirements for GlobalProtect?
+Check your device’s specifications against the system requirements outlined in the guide. Ensure your operating system, processor, RAM, and disk space meet or exceed the minimum requirements.
What if I encounter issues during the installation or connection process?
+Refer to the troubleshooting section of the guide. If issues persist, contact your organization’s IT department for further assistance.