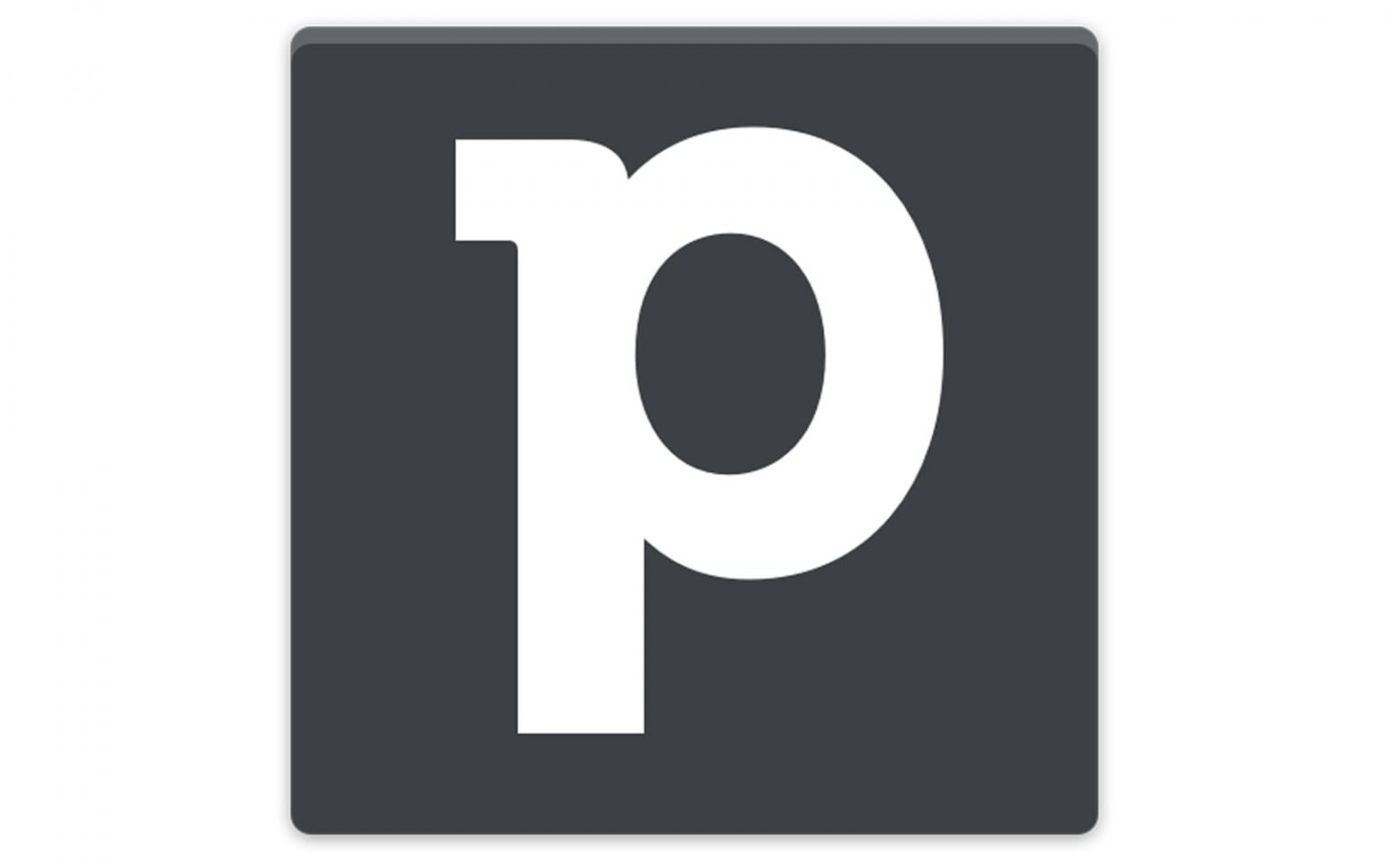5 Ways Disable Safe Search

The proliferation of online content has led to the development of various filtering mechanisms to protect users, especially minors, from explicit or inappropriate material. One such mechanism is Safe Search, a feature implemented by search engines to filter out objectionable content from search results. However, there are scenarios where users might want to disable Safe Search, either for research purposes, to access blocked information, or due to personal preference. Here are five ways to disable Safe Search on various platforms and search engines:
1. Disabling Safe Search on Google
Google is one of the most widely used search engines globally, and it offers a straightforward method to disable Safe Search: - Go to the Google homepage. - Click on the “Settings” option located at the bottom right corner of the page. - Select “Search settings” from the menu that appears. - Under the “SafeSearch filters” section, you will see an option to turn off SafeSearch. Uncheck the box next to “Turn on SafeSearch.” - Scroll down to the bottom of the page and click “Save” to apply your changes.
2. Disabling Safe Search on Bing
Similar to Google, Bing also provides an easy way to manage Safe Search settings: - Visit the Bing homepage. - Click on the “SafeSearch” link usually found at the top right or bottom of the page, depending on your location and Bing’s current layout. - Select “Strict,” “Moderate,” or “Off” from the list of options provided. Choosing “Off” will disable Safe Search. - You might be prompted to sign in with your Microsoft account to save these settings.
3. Disabling Safe Search on Yahoo
Yahoo, now part of the Verizon Media group, also uses Safe Search to filter content: - Go to the Yahoo Search homepage. - Click on “SafeSearch” typically located at the bottom or top right of the page. - Choose “Off” from the SafeSearch filter options. - Similar to Bing, you might need to sign in to save your preferences.
4. Using Browser Extensions or Add-ons
For users who frequently need to toggle Safe Search on and off, browser extensions can offer a convenient solution: - Google Chrome and Microsoft Edge: Users can search the Chrome Web Store or Microsoft Edge Add-ons for extensions that modify search engine settings, including those that can disable Safe Search. - Mozilla Firefox: Visit the Mozilla Add-ons site to find extensions that can manipulate search engine settings.
5. Modifying DNS Settings or Using a VPN
In some cases, especially in restricted networks, disabling Safe Search might require modifying DNS settings or using a VPN: - Changing DNS Settings: Some DNS services offer the ability to bypass certain filters. Users can change their DNS settings to use these services, though this method requires caution and may have broader implications on internet browsing. - Using a VPN: Virtual Private Networks (VPNs) can sometimes bypass network restrictions, including Safe Search filters. However, the effectiveness of this method depends on the VPN service and the specific restrictions in place.
Important Considerations
- Privacy and Security: When disabling Safe Search, users should be aware that they may be exposed to explicit or harmful content. It’s crucial to exercise caution, especially on shared or public devices.
- Network Policies: In workplaces, schools, or public Wi-Fi networks, Safe Search might be enforced by network policies. Attempting to bypass these restrictions could violate terms of use or lead to access being restricted.
- Legal and Ethical Implications: Depending on local laws and the nature of the content accessed, there could be legal implications for viewing certain types of content. Always ensure that your actions are within legal boundaries.
In conclusion, while there are methods to disable Safe Search, it’s essential to consider the reasons for doing so and the potential consequences, especially in terms of exposure to inappropriate content and compliance with network and legal requirements.